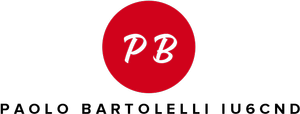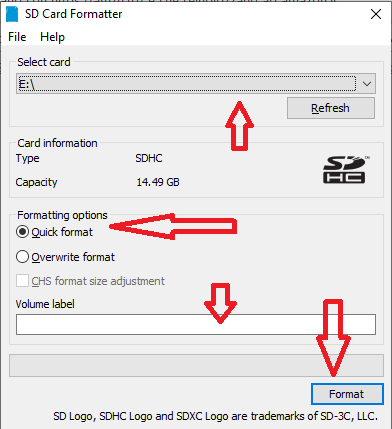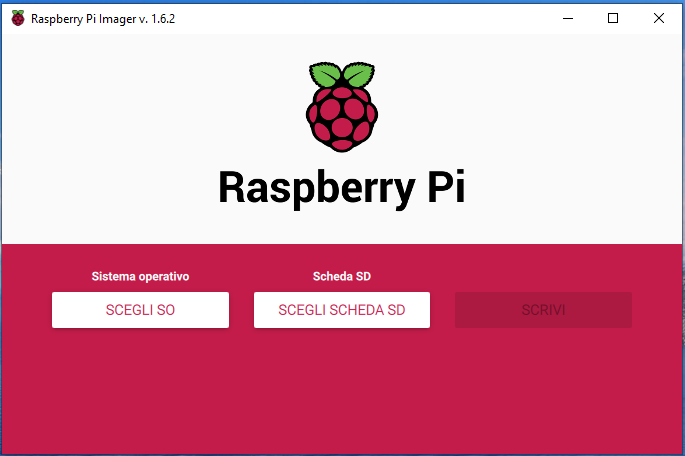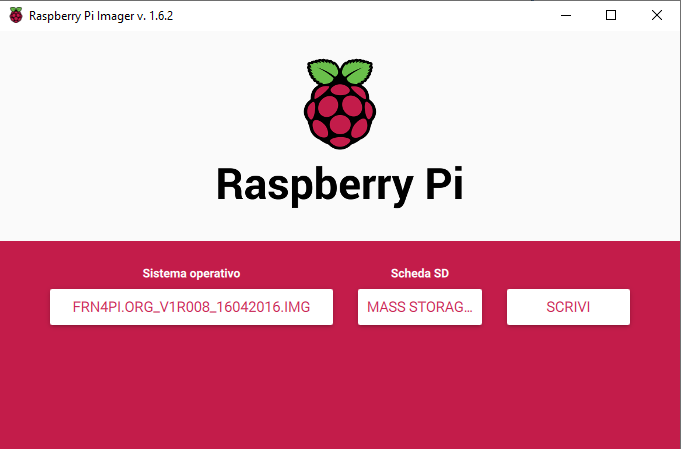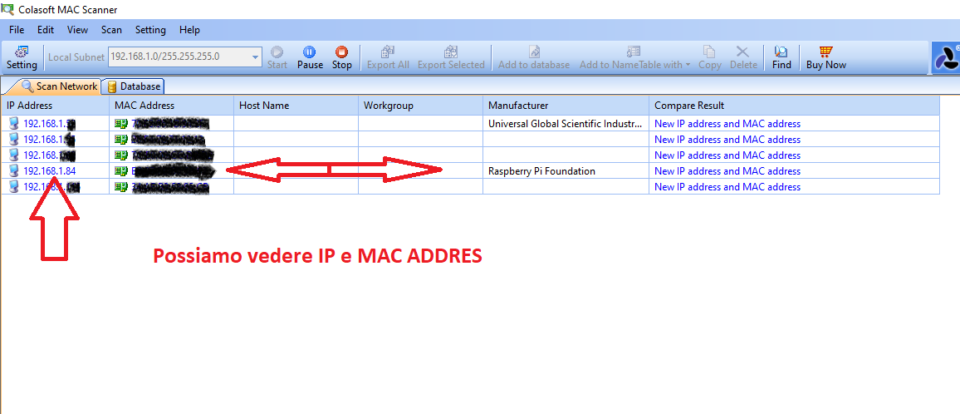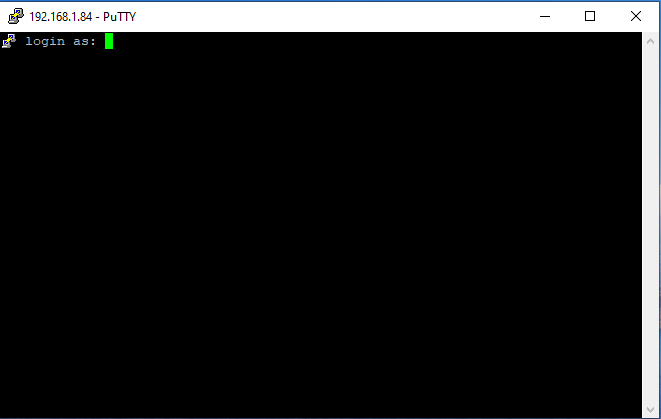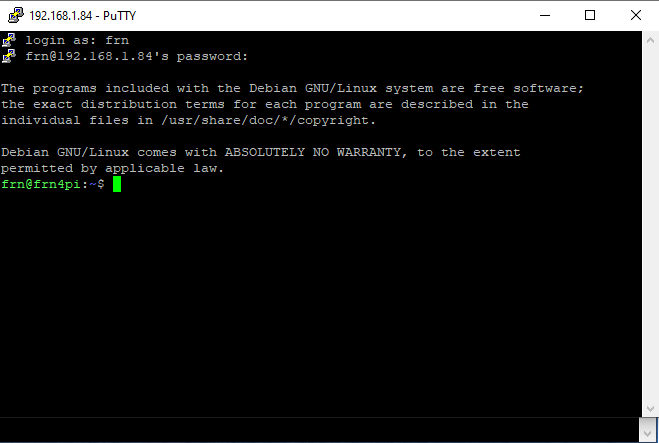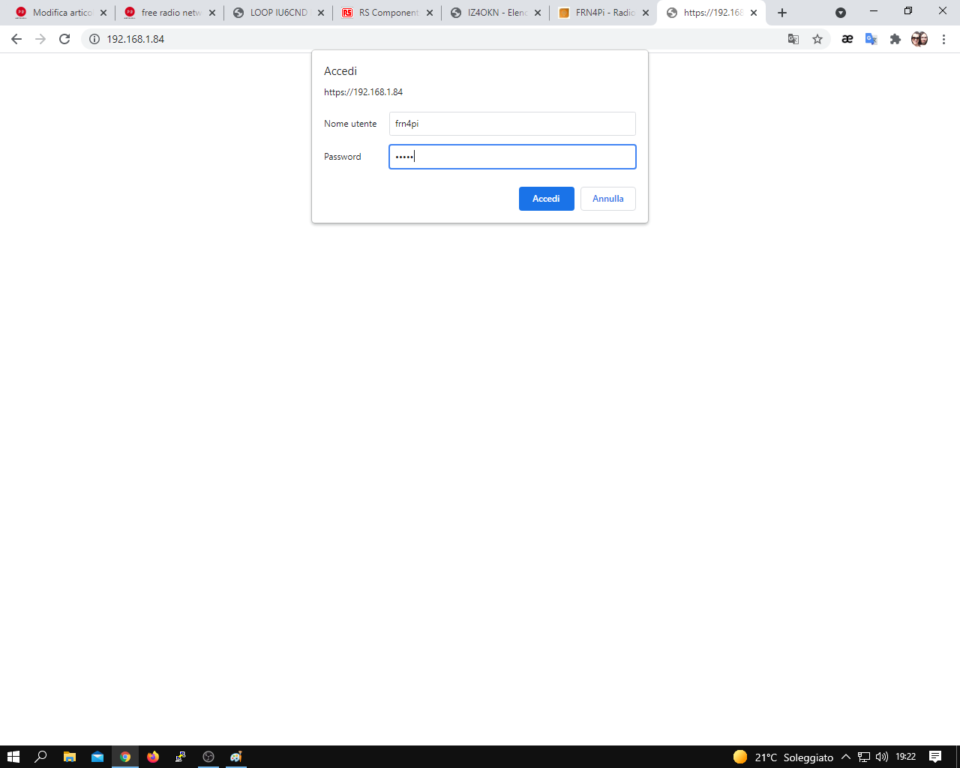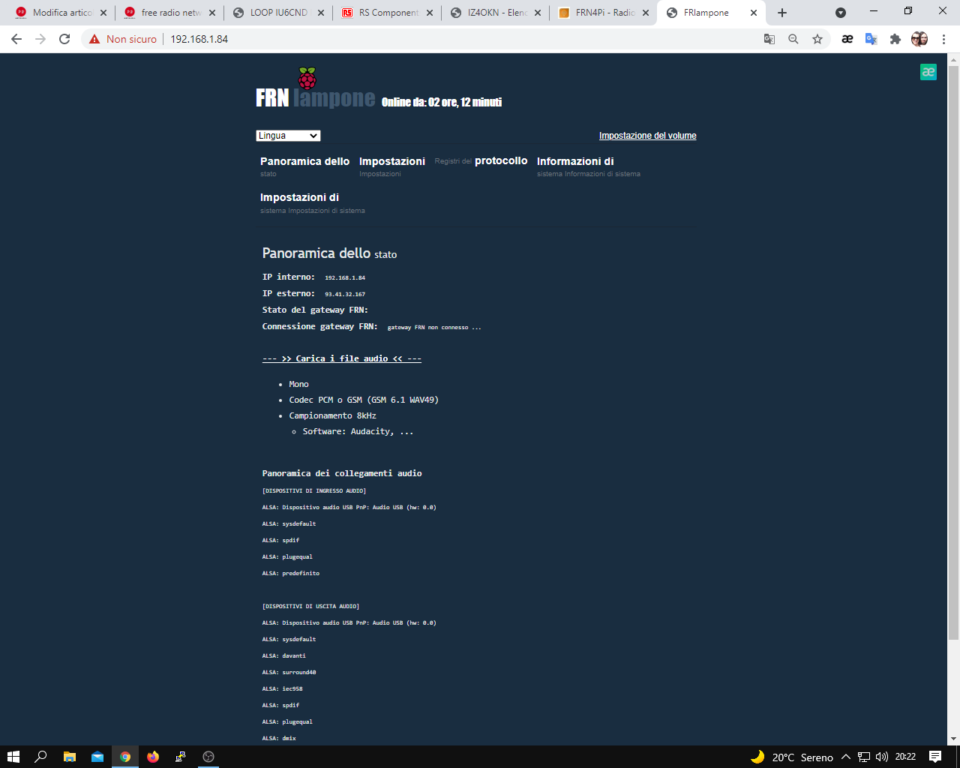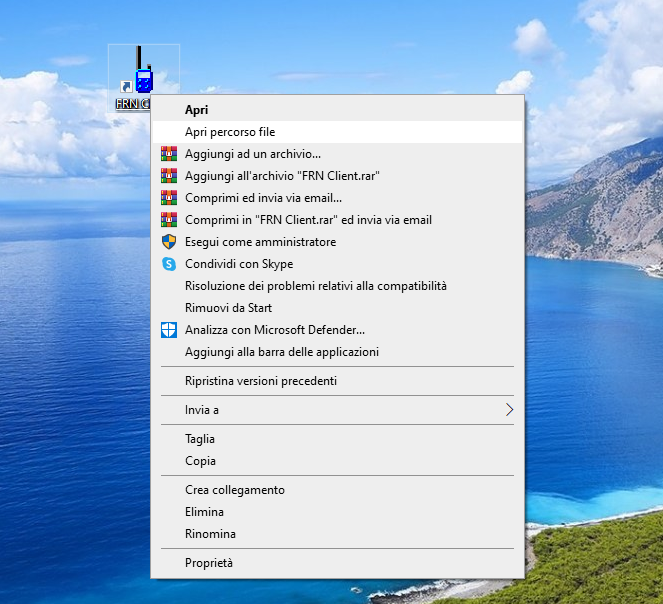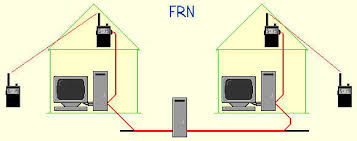
FRN client su Raspberry con FRN4pi per creare un GATEWEY FRN ….
Prima di iniziare procurarsi :
- RASPBERRY (possibilmente munito di corazze di raffreddamento) (ACQUISTA QUI)
- Dissipatore con ventola (ACQUISTA QUI)
- Alimentatore Raspberry 5v 3A (ACQIOSTA QUI)
- Una micro SD non lentissima (ACQUISTA DA QUI)
- Lettore di micro SD (se già non in possesso) (ACQUISTA DA QUI)
- Una scheda audio USB compatibile con raspberry (se già non fosse dotato) (ACQUISTA DA QUI)
- Un Dongle WIFI USB compatibile raspberry se non si può connettere in rete tramite cavo. (se già non fosse dotato) (ACQUISTA DA QUI)
- Scaricare Putty per connettersi al raspberry tramite SSH (scarica da qui – https://www.chiark.greenend.org.uk/~sgtatham/putty/latest.html -)
- Scaricare FRN4pi (scarica da qui – https://frn4pi.org/content/changelog-download -)
- Scaricare SDCardFromatter (scarica da – https://www.sdcard.org/downloads/formatter/eula_windows/SDCardFormatterv5_WinEN.zip -)
- Scaricare Raspberry pi immager (scarica da – https://www.raspberrypi.org/software/ -)
- Scaricare WinRAR (o similari ) (scarica da – https://www.winrar.it/prelievo.php – clicca su PRELEVA)
INIZIAMO :
Dopo aver scaricato tutti i programmi sopra indicati e preparato tutto l’hardware , inseriamo SD nel lettore precedentemente collegato ad una porta USB ed iniziamo formattando SD. Avviamo SDformatter, chiederà una conferma perchè vuole consensi da amministratore , selezioniamo la nostra SD , impostiamo Quick Format (di solito preimpostato) cancelliamo eventuali scritte da “Volume Label ” e clicchiamo su FOTMAT.
Prendiamo il file “frn4pi.org_xxxxxx_xxxxxxxx.img .7z” e usando WINRAR o simili estraiamo il contenuto ed otterremo un file .img .
Ora facciamo partire il programma RASPBERRY PI IMMAGER :
Cliccando su “SCEGLI ISO” poi scorrendo fino in fondo del menù a tendina clicchiamo su “USA IMMAGINE PERSONALIZZATA” poi cerchiamo il file. img che abbiamo estratto prima. Poi “SCEGLI SCHEDA SD” e selezioniamo la nostra SD per in fine cliccare su SCRIVI …
Verrai avvertito che eventuali dati presenti nel SD andranno persi …. Attendiamo la fine del processo di scrittura …
A fine scrittura potrebbe comparire notifiche di errore e si potrebbe avviare il formattatore di windows , NON DOVETE FORMATTARE NULLA !! gli errori che vedete sono solo perchè windows non riesce ad aprire i file raspberri linux.
A questo punto se si desidera usare le reti wifi con il raspberry bisogna preparare il file di configurazione adesso, prima del istallazione . Aprire la micro SD e cercare il file WiFi.txt e modifica il contenuto con i dati corretti …. :
Bene, salva il file e chiudi. —-VEDI IL VIDEO SOTTO —-
OK , siamo a buon punto , adesso togliamo la micro SD dal lettore ed inseriamola nel Raspberry spento, una volta inserita alimentiamolo facendolo avviare. Partirà in automatico il processo di installazione….
in una manciata di minuti il sistema operativo con il programma FRN sara caricato ed avviato …
Se avete collegato un monitor al raspberry saprete quando l’istallazione sarà finita perchè vi chiederà il LOGIN. mentre se utilizzate il protocollo SSH e vi connettete al raspberry da PC , dovrete prima capire se il processo di installazione è terminato, è abbastanza semplice ed intuitivo perche il led verde della cpu non deve lampeggiare più , sarà sinonimo che non sta lavorando perciò a finito l’istallazione. In qualsiasi caso se è troppo presto non riuscirete a connettervi con SSH putty .
Dal nostro PC avviamo il programma PUTTY :
Dunque ora dovrete conoscere L’indirizzo IP del vostro raspberry , io uso un programma che si chiama :
COLASOFT MAC SCAN (scarica da qui : https://www.colasoft.com/download/cmac.zip)
Una volta inseriti i dati fondamentali per la ricerca otterrete tutti i dati dei vostri PC o accessori connessi in rete, ricerchiamo raspberry e segniamoci l’IP .
Mentre se il raspberry è connesso al monitor loggatevi (come se in ssh User : frn Password : frnadmin) e poi digita questo comando “sudo ifconfig” cosi puoi vedere l’indirizzo IP.
Bene ora possiamo compilare la schermata di avvio di PUTTY , inserendo l’IP , la porta di solito è la 22 , mettete un nome sotto a “saved session :” e poi cliccate su “SAVE” poi su “OPEN” oppure doppio clic sul nome che comparira sotto l’elenco “Saved Session”. Si avvierà la schermata del terminale , se tutto a funzionato e se l’installazione è terminata vedrete questo :
Di default la Login e la Password per acceedere con SSH sono :
- LOGIN = frn
- PASSWORD = frnadmin
Provate ad accedere se tutto va bene vedrete :
Bene , significa che tutto è andato bene , ora impostiao il giusto fuso orario….
digitiamo sul terminale : “rw” e premi invio per portare il file da sola lettura in lettura e scrittura , poi digita ” sudo dpkg-reconfigure tzdata ” premi invio
imposta il tuo paese e clicca OK …
Digita “sudo sync” e poi invio poi riportiamo il file in sola lettura con il comando “ro” poi invio ….
ora possiamo passare lato web per configurare FRN4pi.
Questo terminale in futuro sarà possibile utilizzarlo sempre da remoto per riavviare il sistema e per altre modifiche ….
Apriamo un Browser web io uso CHROME digitiamo sulla barra degli indirizzi , l’IP del rspberry, in alcuni casi potrebbe comparire dei messaggi di errore di protezione della pagina web ma se scorrete la pagina troverete un tasto “AVANZATE” cliccateci poi dovrebbe comparire apri ugualmente l’indirizzo xxx.xxx.xxx.xxx cliccateci e dovrebbe funzionare, altrimenti entrate su le impostazioni di sicurezza e consentite tutto per quel indirizzo. se tutto è andato bene dovrebbe comparire il LOGIN :
Le credenziali di accesso sono :
- LOGIN = frn4pi
- PASSWORD = pifrn
Scrivile e clicca su accedi ….
Per continuare facilmente ad impostare il frn4pi sarebbe opportuno prima configurare il clien frn da windows con la app ufficiale , –> vedi il mio articolo precedente su FRN free radio network, installa il client e fai tutte le configurazioni del caso fino ad andare online da windows. Se tutto funziona dal programma FRN da windows possiamo passare al prossimo step.
OK , andiamo avanti clicca con il tasato DX del mouse sopra l’icona del programma FRN client da windows poi clicca su “apri percorso file” :
Ora vedrai il contenuto della cartella del programma frn client, cerca il file FRNClient.ini :
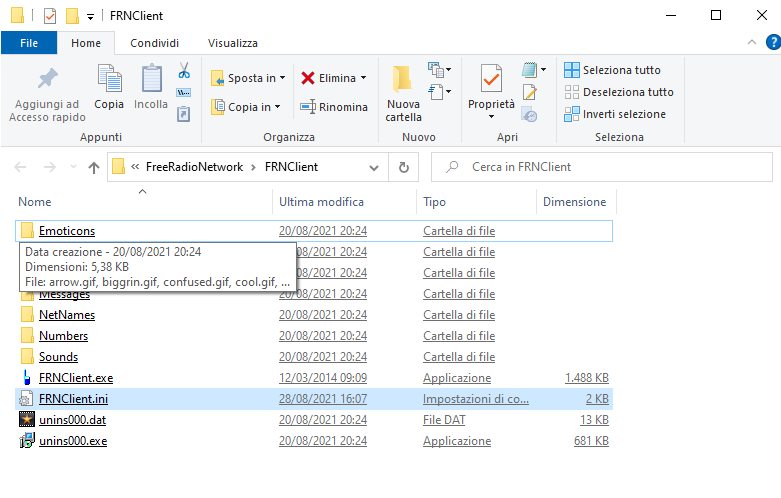
ora copialo e portalo sul Desktop in modo da non danneggiare mai il file originale e non compromettere il funzionamento del app FRN client. (ti ricordo che se FRN client non funziona da windows probabilmente non funzionerà nemmeno da raspberry, dunque è importante che prima devi far funzionare app da windows.
carichiamo il file .ini su FRN4pi, torniamo sul browser web e clicchiamo su IMPOSTAZIONI poi sotto importazione cliccare su “scegli file ” cerca il file FRNclient.ini che hai copiato sul desktop e poi clicca su “importare”.
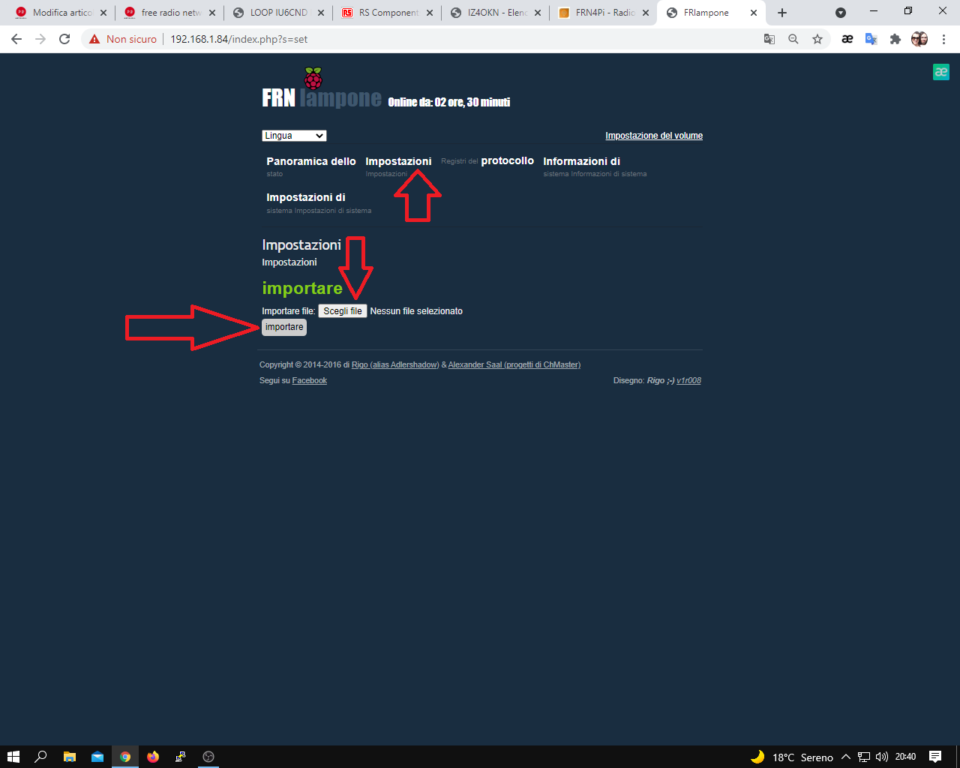
poi vedrete
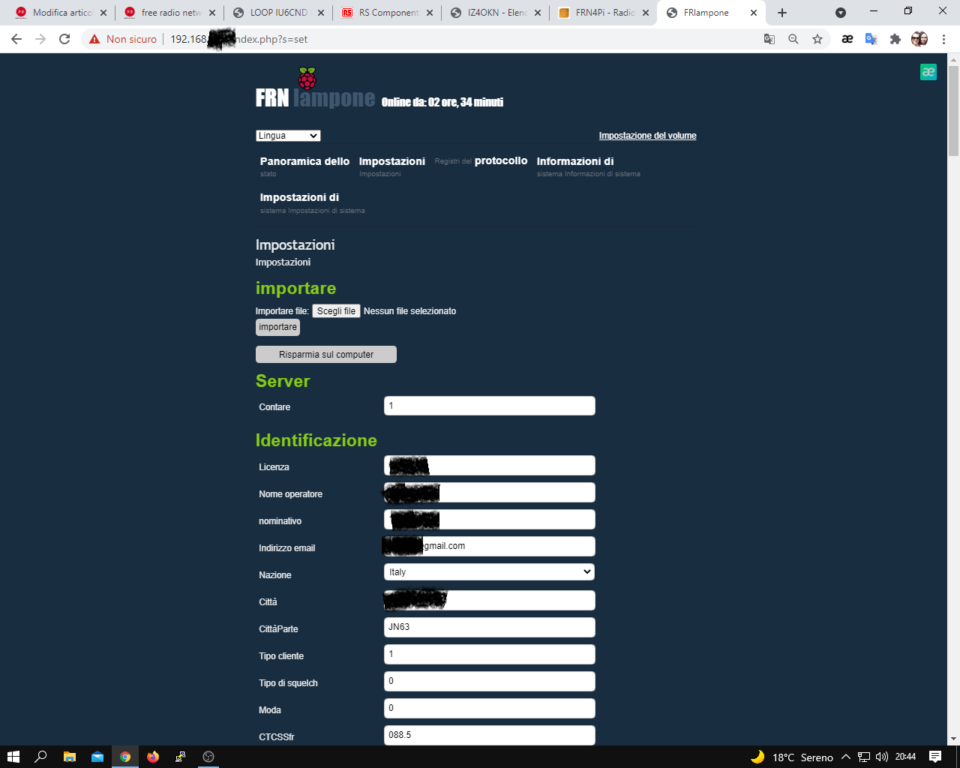
Attenzione in alcuni casi può capitare che il traduttore delle pagine scriva cose assurde … comunque ora dovrete salvare le impostazioni importate, clicando su “save” o”salva” oppure a volte scrive “risparmia sul computer”, attendete qualche istante che si carichi tutto ….
Cliccate in alto su “panoramica dello stato” :
Se tutto è andato bene vedrete che siete CONNESSI, con la scritta “gatewey FRN connesso”
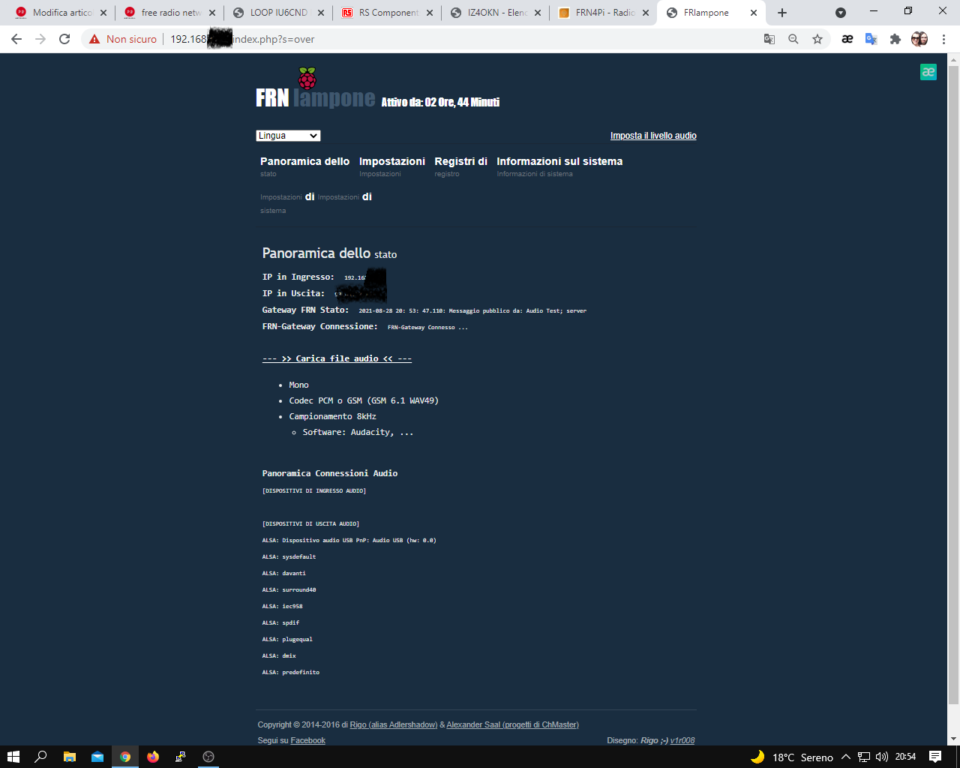
ora passiamo alle configurazioni audio ….. cliccando in alto a dx su ” impostazioni livello audio “
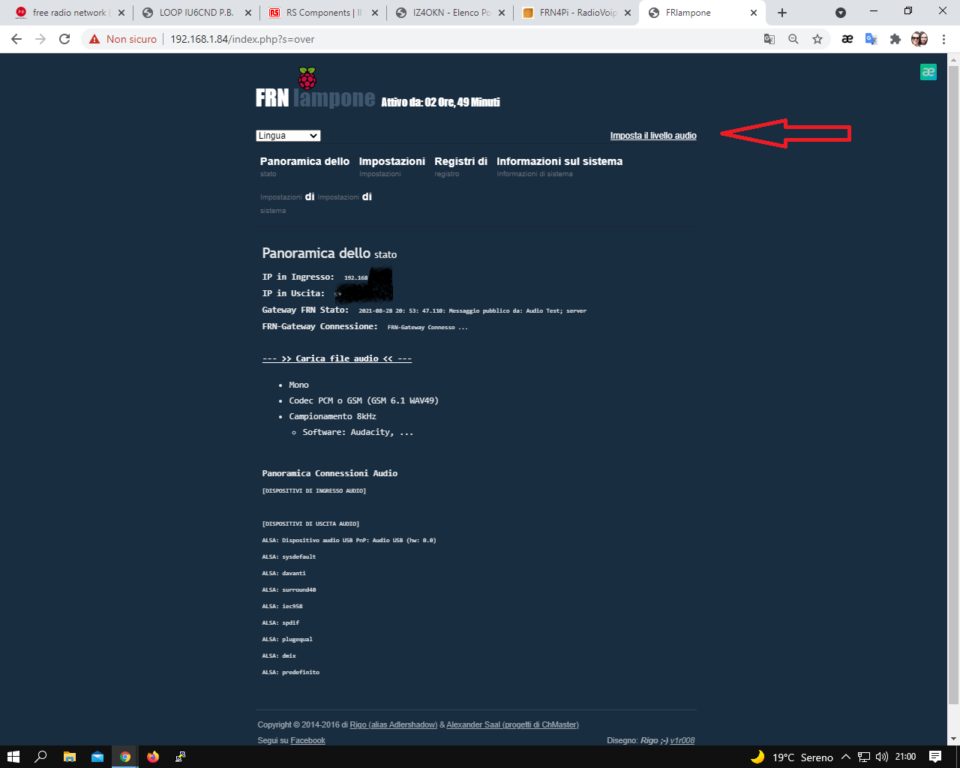
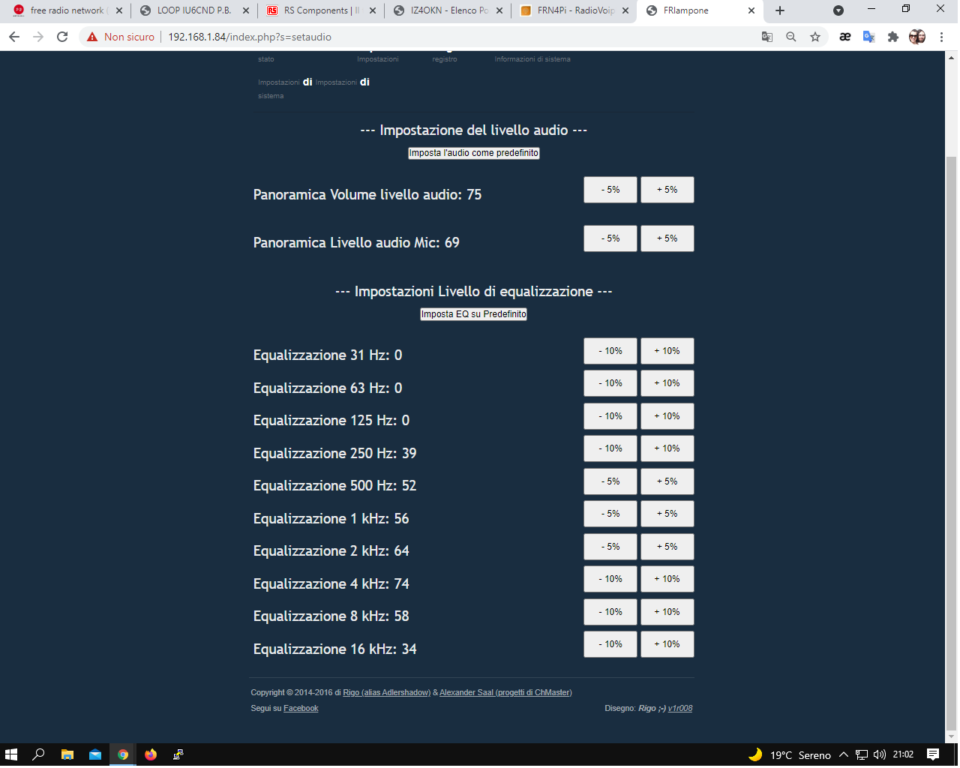
Bene ora da qui andate a modificare le impostazioni audio sia a livello di toni che di volumi.
Ora dovrete collegare la vostra radio alla scheda audio creando un cablaggio idoneo ed è consigliato usare degli isolatori audio per evitare che le correnti continue che alimentano i microfoni o parassite possano danneggiare la scheda audio o la radio, per questo dedicherò un altro articolo …..
Buon Lavoro e buon divertimento…..
Paolo IU6CND